NIM : 061430700539
KELAS : T.KOMPUTER/ 1CB
Mata kuliah : Praktek Gambar Teknik
Langkah- Langkah Membuat Komponen "Kunci Elektronik" Pada Program Protel Schematic
Hal pertama yang harus anda lakukan pertama adalah membuat dan menambahkan component baru yang belum ada pada Program Schematic ialah sebagai Berikut ini adalah Langkah langkah untuk membuat dan menambah component ke dalam Library :
- Klik Start lalu klik Program SCH
- Klik Library lalu pilih Run Library Editor maka hasilnya akan menjadi seperti pada gambar dibawah ini ;
3. kemudian pilih Component lalu klik New Component maka hasilnya akan menjadi seperti pada Gambar dibawah ini ;
4. Lalu anda buat Gambar IC-MM74C922 hingga hasilnya seperti pada gambar dibawah ini;
IC-MM74C922
5. Setelah anda selesai membuat nya kemudian anda pilih Add beri nama pada Component adalah IC-MM74C922 lalu anda anda klik File kemudian klik Save
Setelah anda Selesai membuat dan menambahkan komponen,hal yang harus
anda lakukan selanjutnya untuk membuat "Kunci Elektronik" pada program Protel Schematic adalah sebagai berikut;
1. Klik Start lalu klik program SCH maka hasil tampilan dilayar anda akan jadi seperti berikut ini :
2. Kemudian Klik File lalu pilih New maka hasilnya akan menjadi seperti gambar berikut ini :
2. Kemudian Klik File lalu pilih New maka hasilnya akan menjadi seperti gambar berikut ini :
3. Klik Add/Remove kemudian Pilih [library] kemudian pilih Files D_Device.LIB, D_LINEAR.LIB,DEVICE.LIB,LIB,8.lib,D_TTL.LIB kemudian pilih add dan OK maka hasilnya akan menjadi seperti pada gambar dibawah ini :
4. Kemudian Pilih DEVICE.LIB dan cari SW-PB pada Components In Library Lalu pilih Place taruh ditempat dengan sesuai perintah yang telah diberikan maka hasilnya akan menjadi seperti pada gambar yang dibawah ini :
5. Kemudian Pilih 8.LIB dan cari IC-MM74C922 pada Components In Library Lalu pilih Place taruh ditempat dengan sesuai perintah yang telah diberikan maka hasilnya akan menjadi seperti pada gambar yang dibawah ini :
6. Kemudian Pilih D_TTL.LIB dan cari 74LS04 pada Components In Library Lalu pilih Place taruh ditempat dengan sesuai perintah yang telah diberikan maka hasilnya akan menjadi seperti pada gambar yang dibawah ini :
7. Kemudian Pilih D_TTL.LIB dan cari 74LS174 pada Components In Library Lalu pilih Place taruh
ditempat dengan sesuai perintah yang telah diberikan sebanyak 4 buah
component maka hasilnya akan menjadi seperti pada gambar yang dibawah
ini :
8. Kemudian Pilih D_TTL.LIB dan cari 74LS688 pada Components In Library Lalu pilih Place taruh
ditempat dengan sesuai perintah yang telah diberikan sebanyak 4 buah
component maka hasilnya akan menjadi seperti pada gambar yang dibawah
ini :
9. Kemudian Pilih DEVICE.LIB dan cari CON2 pada Components In Library Lalu pilih Place taruh ditempat dengan sesuai perintah yang telah diberikan maka hasilnya akan menjadi seperti pada gambar yang dibawah ini :
10. Kemudian Pilih DEVICE.LIB dan cari SW-DIP8 pada Components In Library Lalu pilih Place taruh ditempat dengan sesuai perintah yang telah diberikan maka hasilnya akan menjadi seperti pada gambar yang dibawah ini :
10. Kemudian Pilih DEVICE.LIB dan cari RESPACK3 pada Components In Library Lalu pilih Place taruh ditempat dengan sesuai perintah yang telah diberikan maka hasilnya akan menjadi seperti pada gambar yang dibawah ini :
11. Kemudian Pilih DEVICE.LIB dan cari CAPACITOR POL pada Components In Library Lalu pilih Place taruh ditempat dengan sesuai perintah yang telah diberikan maka hasilnya akan menjadi seperti pada gambar yang dibawah ini :
12. Kemudian gunakan Power Ports untuk memunculkan VCC lau taruh dibagian yang diperlukan dan gunakan Power Ports untuk mengubah Bar menjadi Power Ground dengan cara mengklik 2x sampai muncul kotak dialog Power Ports lalu pilih Style ubah Bar menjadi Power Ground hingga hasilnya menjadi seperti pada gambar dibawah ini :
VCC
Sebelumnya
Kotak Dialog Power Ports
Hasilnya
 (Electrical Wires) di Writing Tools kemudian posisikan Bus hubungkan dengan yang lainnya hingga hasilnya seperti pada gambar dibawah ini ;
(Electrical Wires) di Writing Tools kemudian posisikan Bus hubungkan dengan yang lainnya hingga hasilnya seperti pada gambar dibawah ini ;14. Klik ikon
 (Bus Entry) di Writing Tools. kemudian posisikan bus entry hingga hasilnya seperti pada gambar dibawah ini (gunakan Space Bar untuk memutar posisi nya).
(Bus Entry) di Writing Tools. kemudian posisikan bus entry hingga hasilnya seperti pada gambar dibawah ini (gunakan Space Bar untuk memutar posisi nya).
15. Kemudian klik ikon (Bus Lines) di Writing Tools.kemudian hubungkan dengan sesuai perintah yang telah diberikan hingga hasilnya seperti pada gambar dibawah ini ;
(Bus Lines) di Writing Tools.kemudian hubungkan dengan sesuai perintah yang telah diberikan hingga hasilnya seperti pada gambar dibawah ini ;
 (Bus Lines) di Writing Tools.kemudian hubungkan dengan sesuai perintah yang telah diberikan hingga hasilnya seperti pada gambar dibawah ini ;
(Bus Lines) di Writing Tools.kemudian hubungkan dengan sesuai perintah yang telah diberikan hingga hasilnya seperti pada gambar dibawah ini ;
16. Kemudian klik ikon (Net Label) di Writing Tools. kemudian taruh pada tempat yang diperlukan hingga hasilnya seperti pada gambar dibawah ini ;
(Net Label) di Writing Tools. kemudian taruh pada tempat yang diperlukan hingga hasilnya seperti pada gambar dibawah ini ;
 (Net Label) di Writing Tools. kemudian taruh pada tempat yang diperlukan hingga hasilnya seperti pada gambar dibawah ini ;
(Net Label) di Writing Tools. kemudian taruh pada tempat yang diperlukan hingga hasilnya seperti pada gambar dibawah ini ;
17. Kemudian klik sebanyak 2x pada tulisan Text seperti Pada Gambar 1,setelah anda klik sebanyak 2x pada tulisan tersebut maka akan muncul dilayar anda seperti pada Gambar 2,
Lalu anda tulisan yang terdapat pada kotak Net sesuai dengan perintah
yg telah diberikan Dan lakukan juga hal tersebut pada yang lainnya
sehingga hasil akhirnya seperti pada Gambar 3
Gambar 1
Gambar 2
Gambar 3
18. Kemudian klik ikon  (Junction) di Writing Tools. Junction berfungsi untuk menunjukkan bahwa kabelnya terhubung satu sama lain hingga hasilnya menjadi seperti pada gambar dibawah ini :
(Junction) di Writing Tools. Junction berfungsi untuk menunjukkan bahwa kabelnya terhubung satu sama lain hingga hasilnya menjadi seperti pada gambar dibawah ini :
 (Junction) di Writing Tools. Junction berfungsi untuk menunjukkan bahwa kabelnya terhubung satu sama lain hingga hasilnya menjadi seperti pada gambar dibawah ini :
(Junction) di Writing Tools. Junction berfungsi untuk menunjukkan bahwa kabelnya terhubung satu sama lain hingga hasilnya menjadi seperti pada gambar dibawah ini :19. Kemudian klik File lalu pilih Save untuk menunjukkan bahwa kabelnya terhubung satu sama lain hingga hasilnya menjadi seperti pada gambar dibawah ini :
untuk contoh yang lebih lengkapnya , silahkan anda download file berikut
DOWNLOADSelamat Mencoba
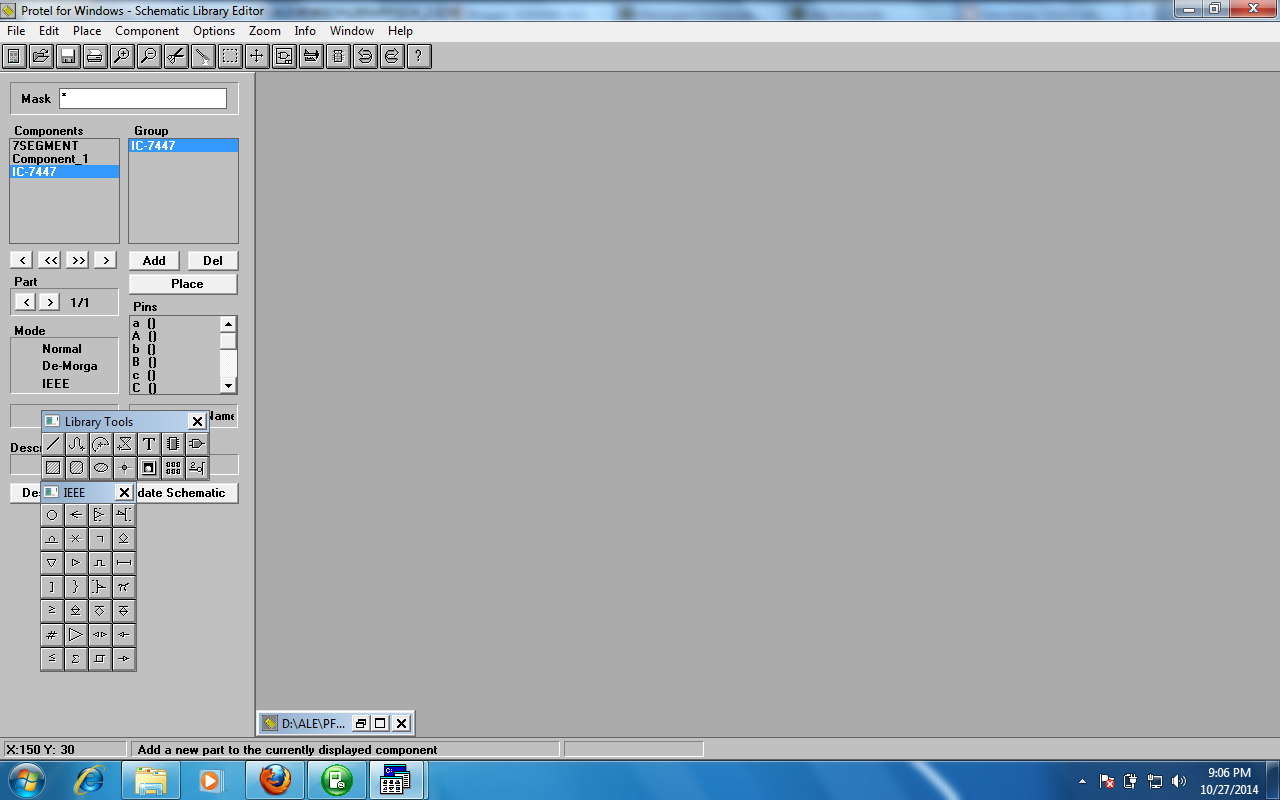
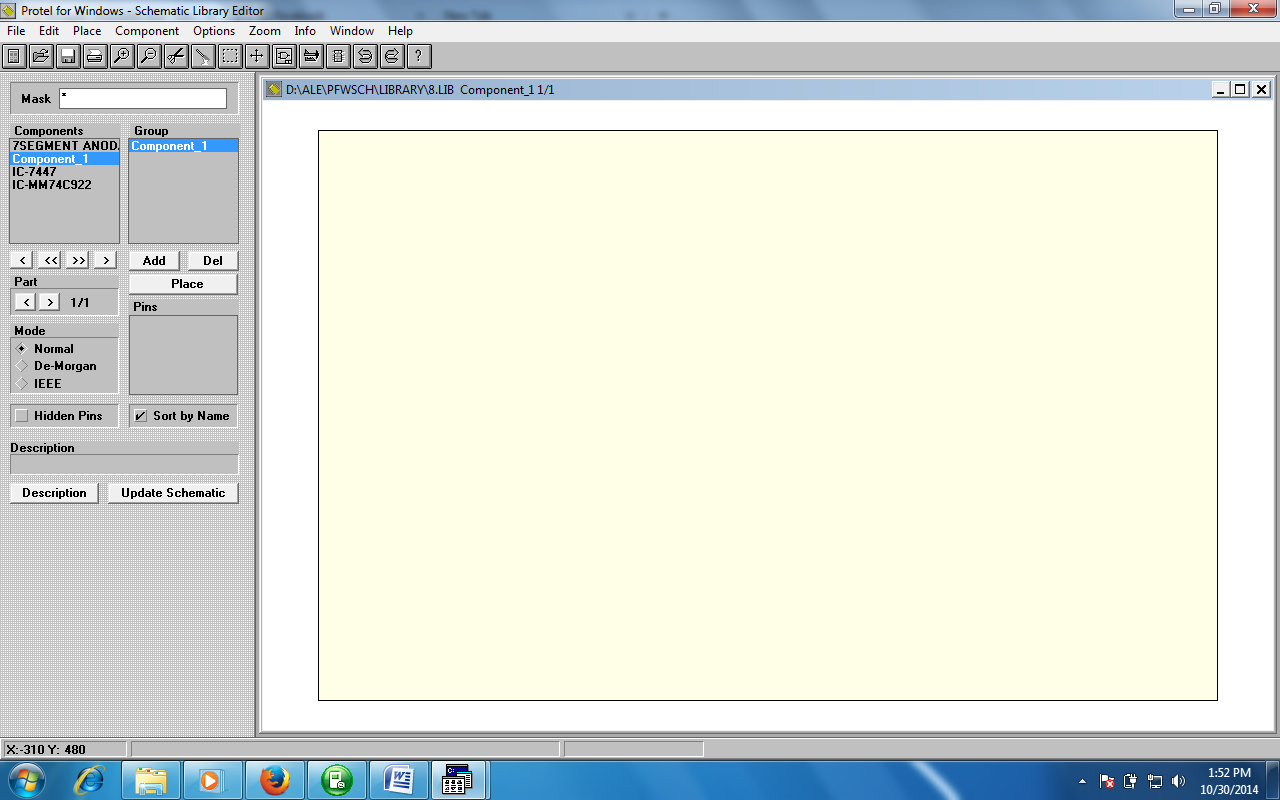
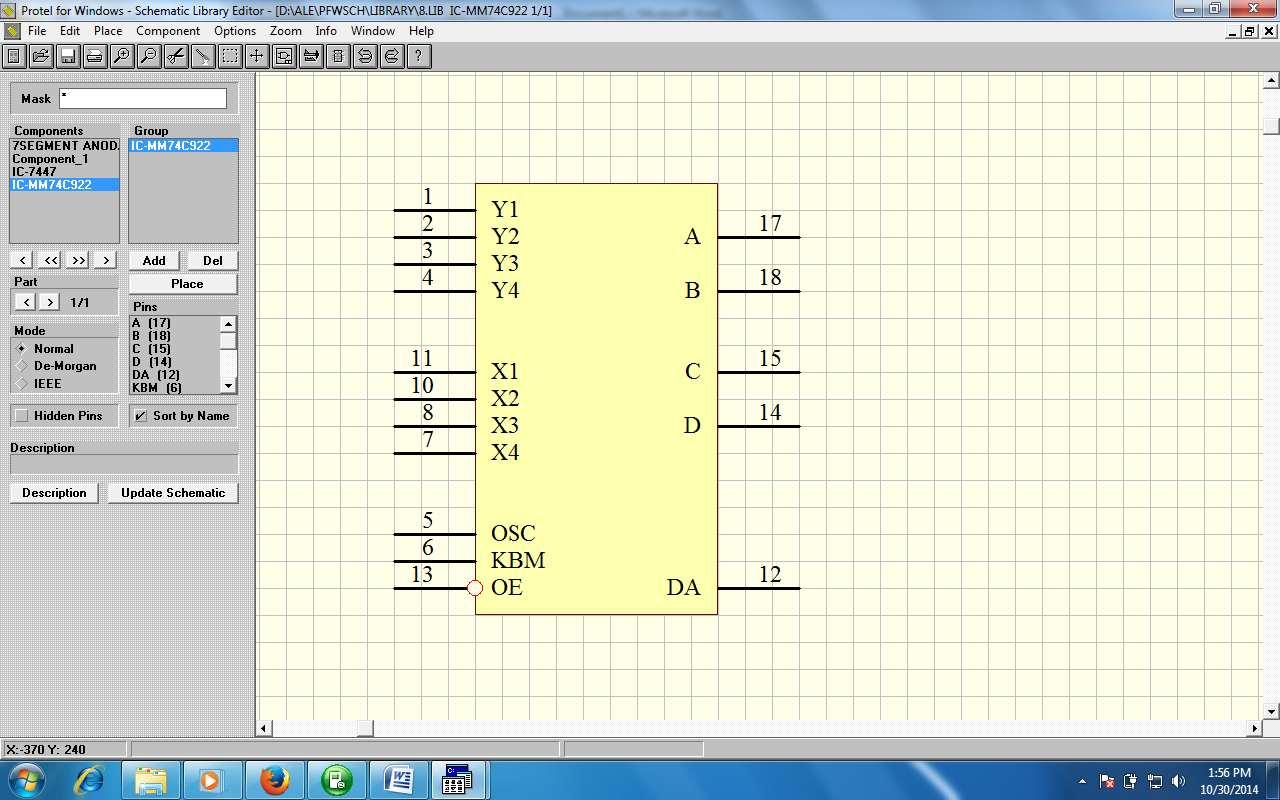
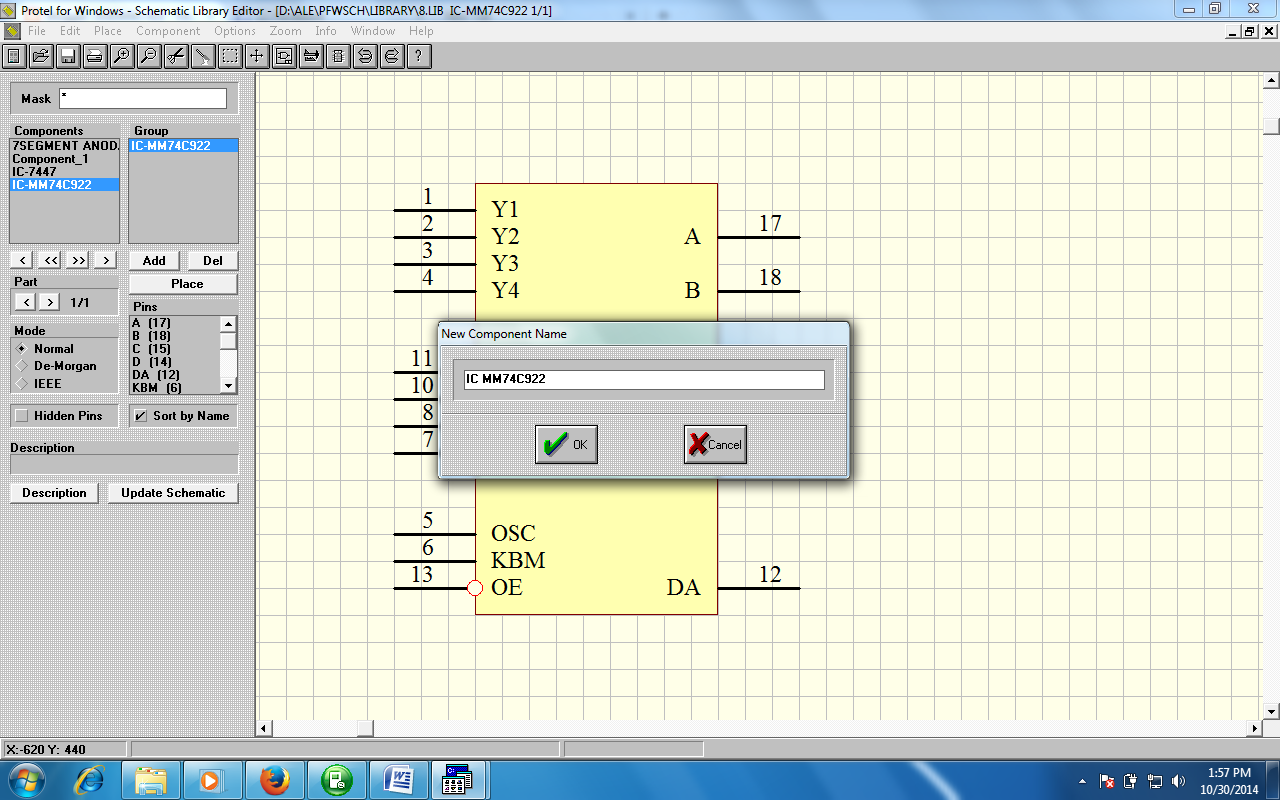
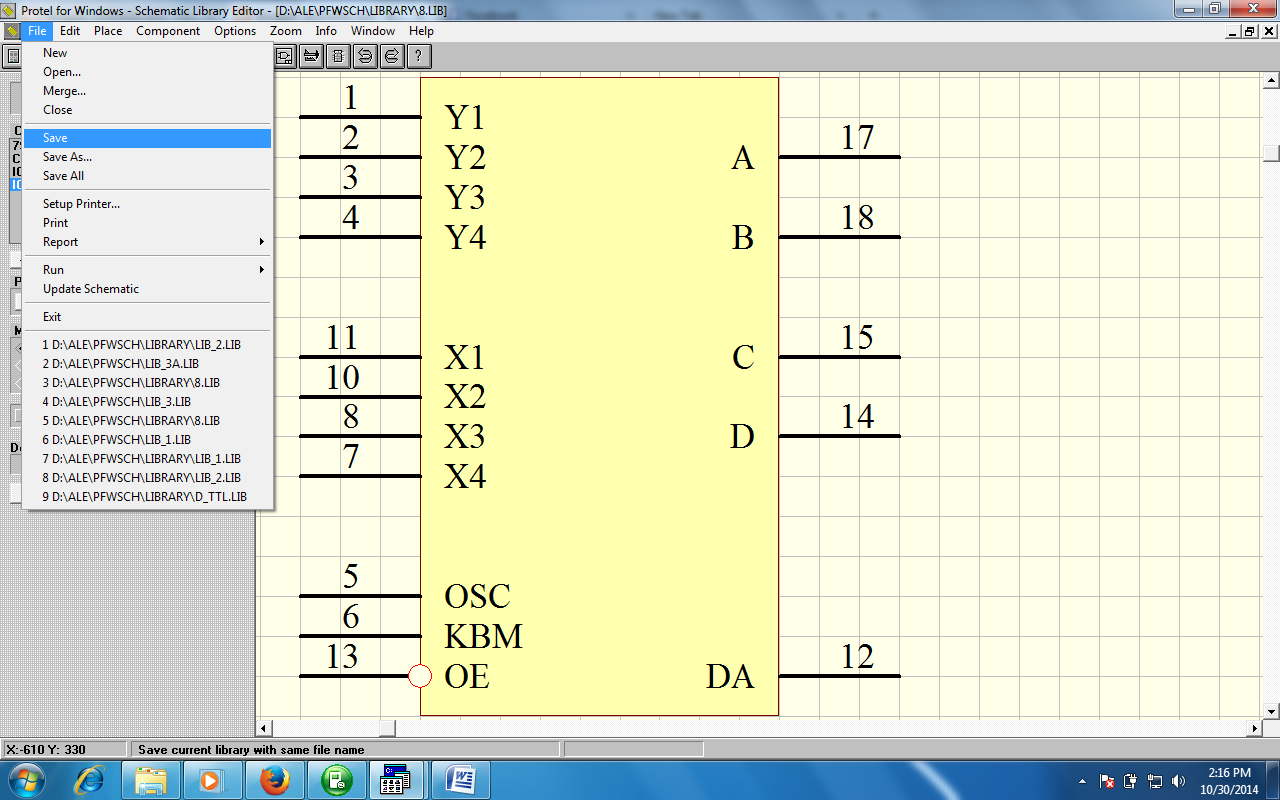
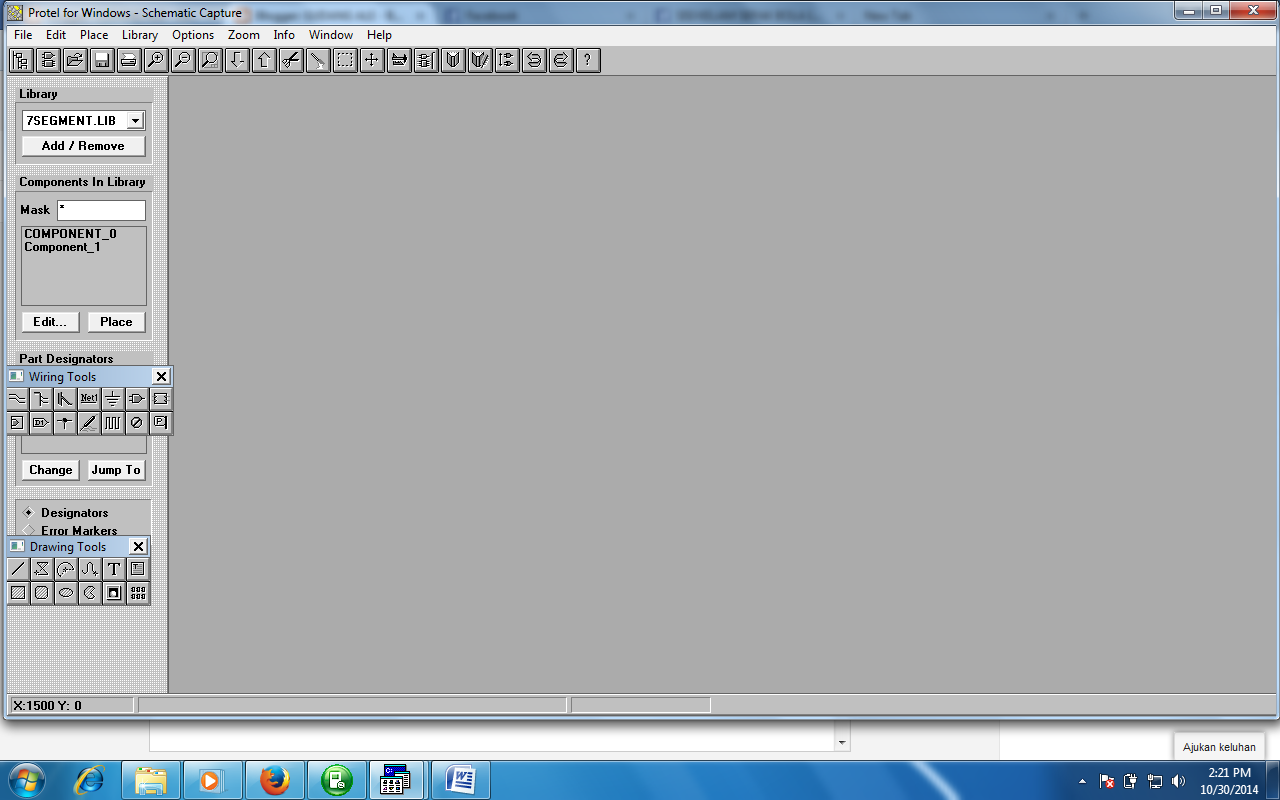
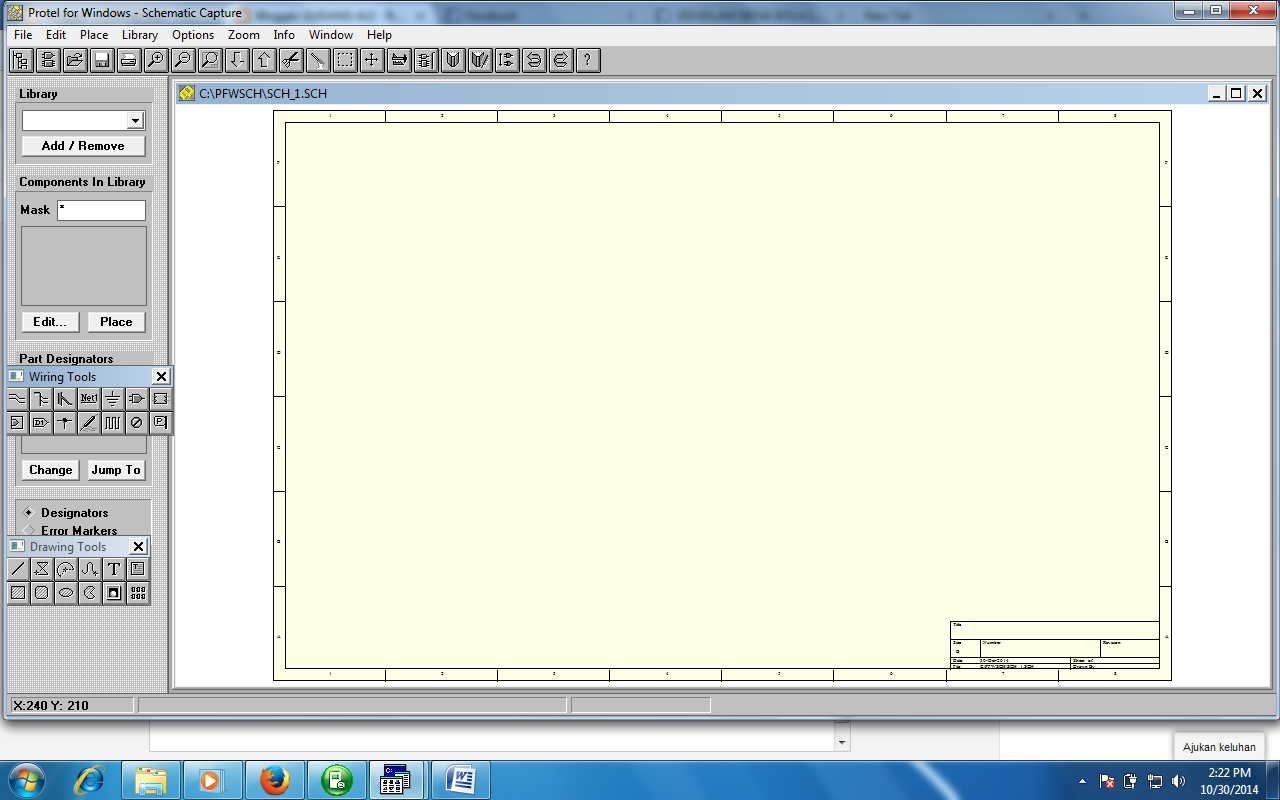
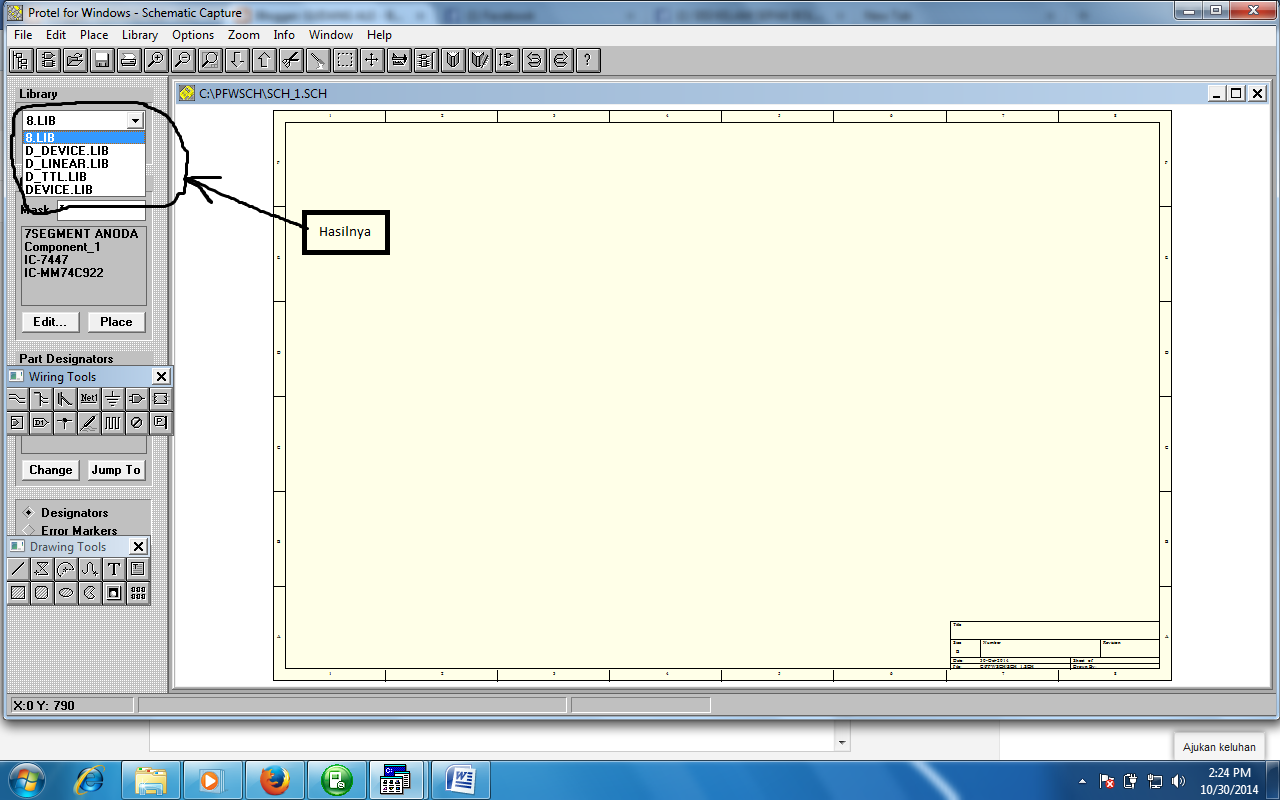
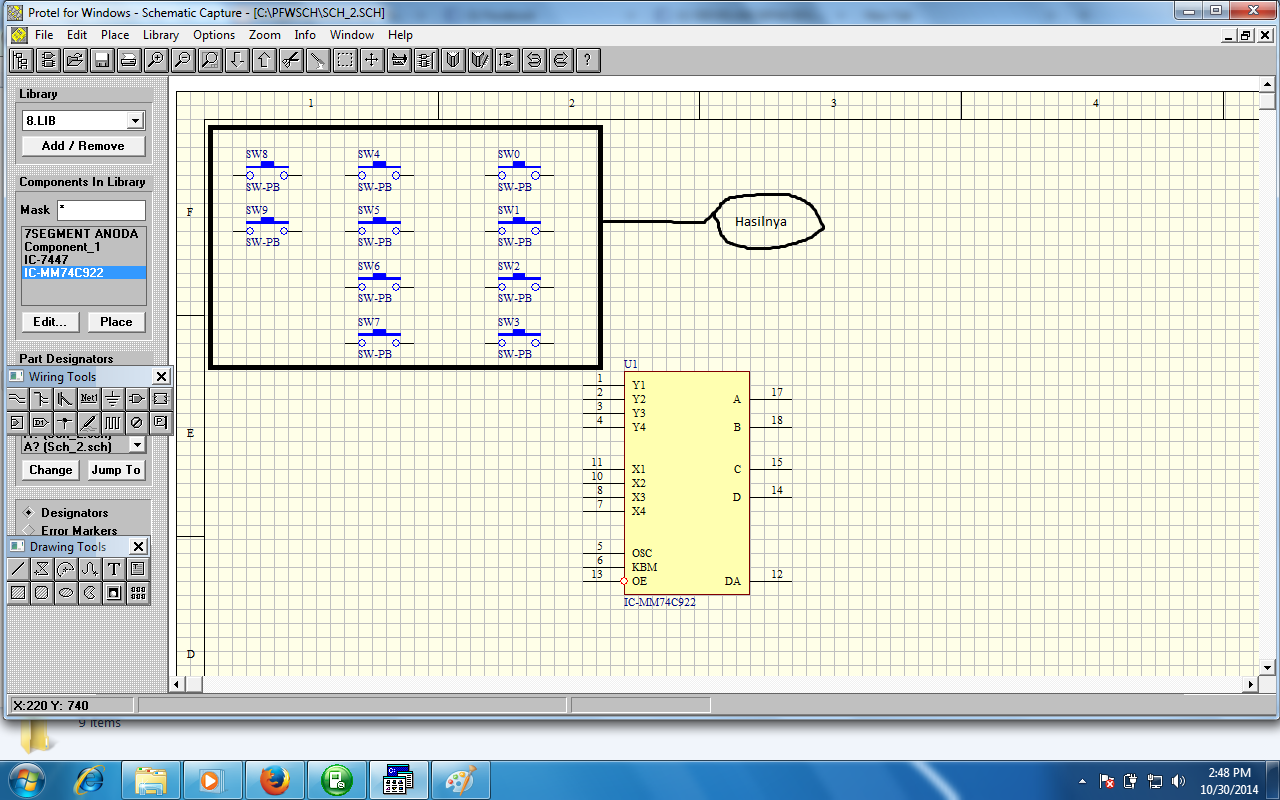
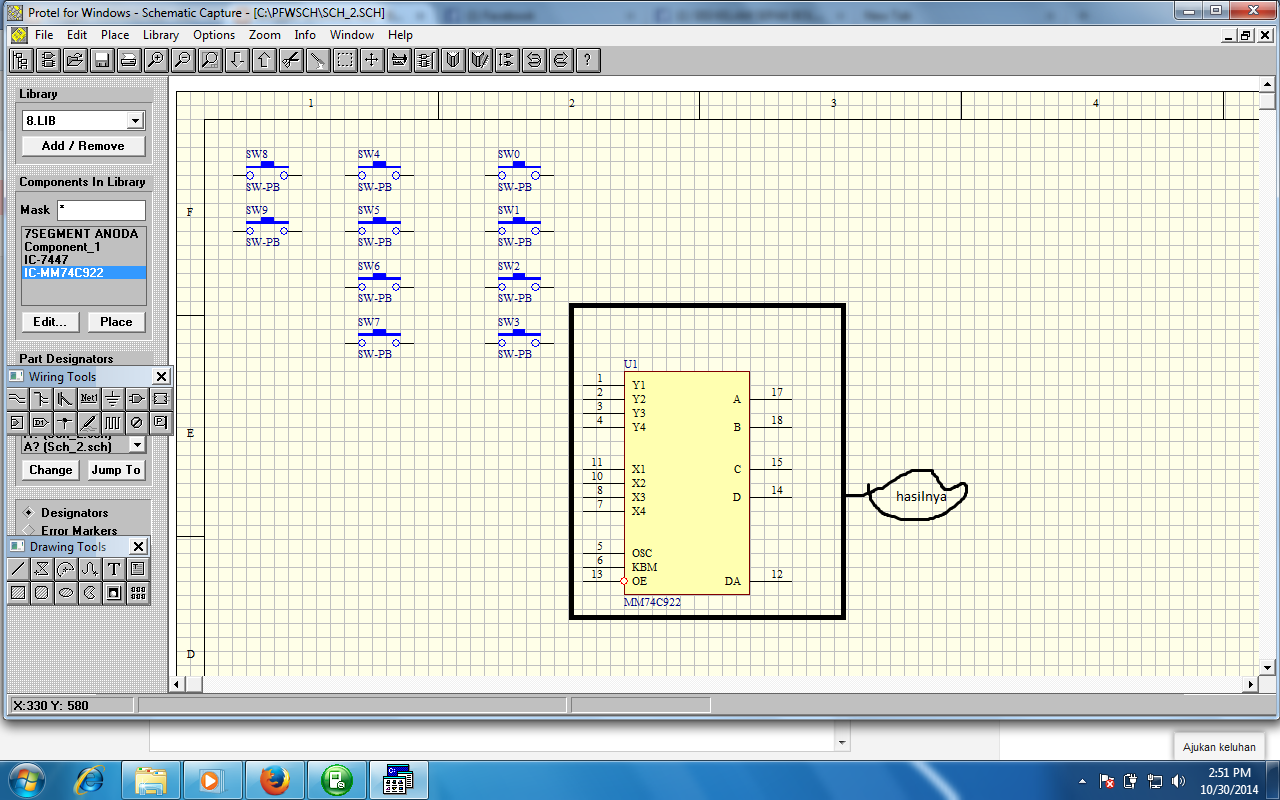

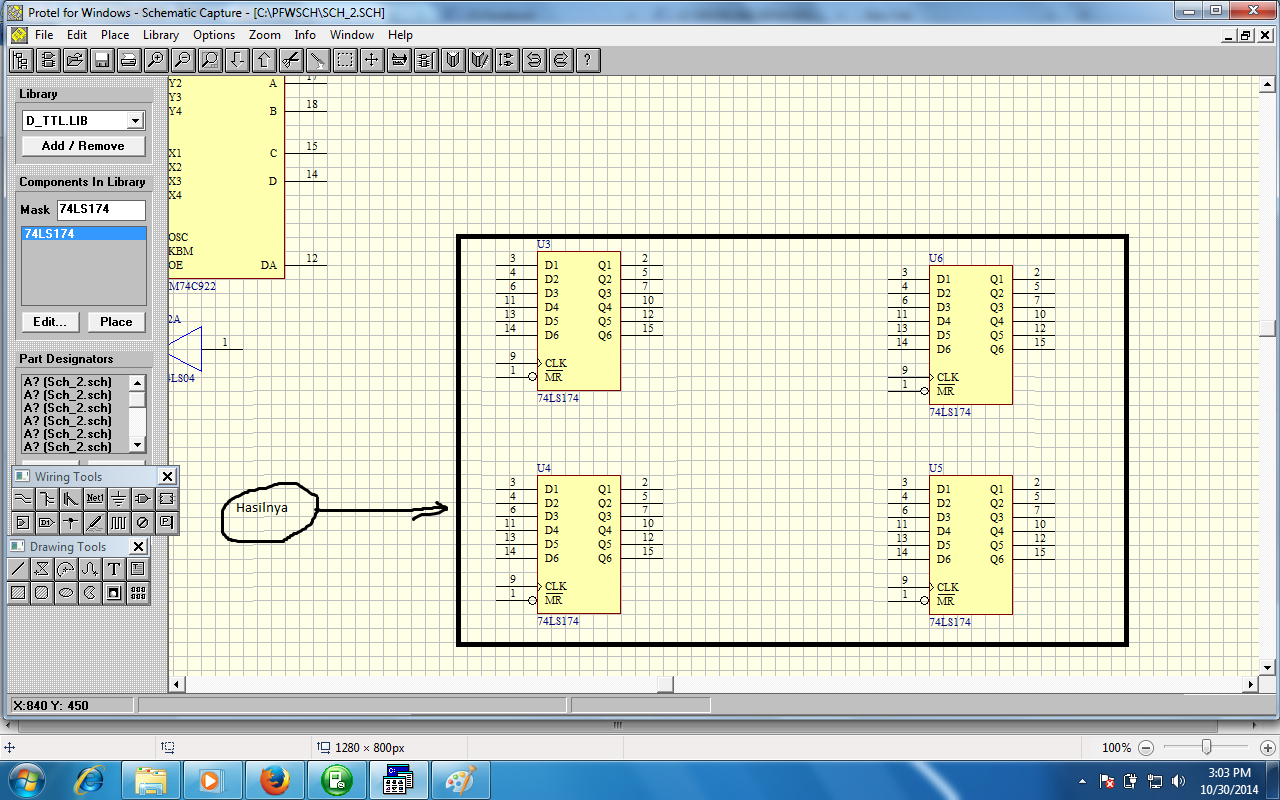
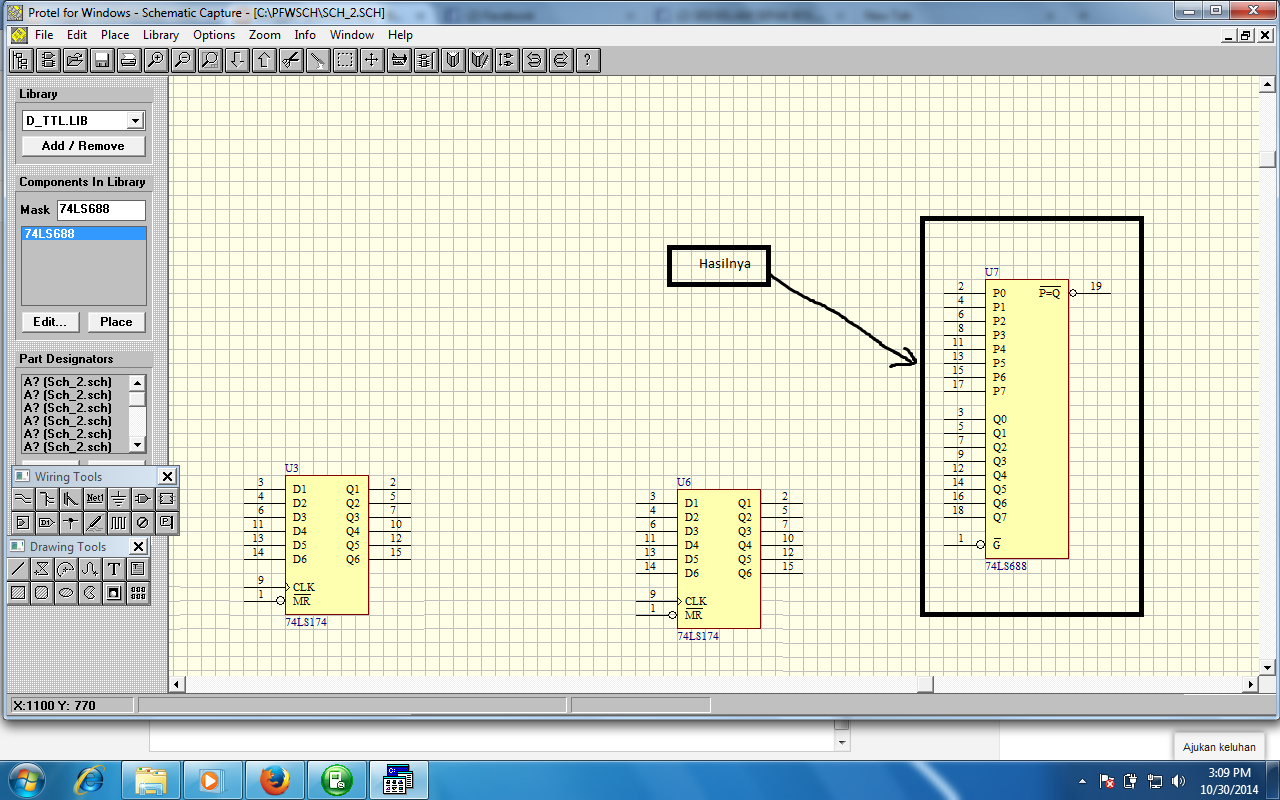
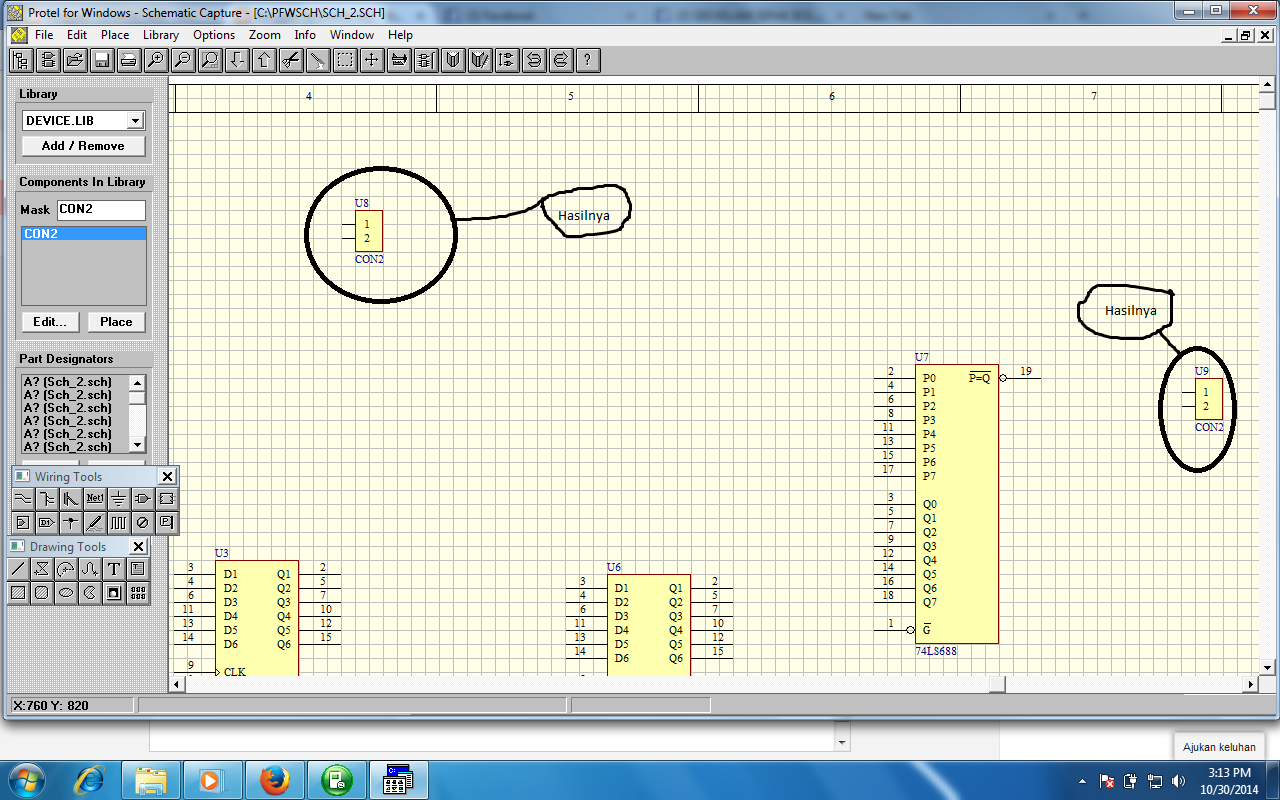
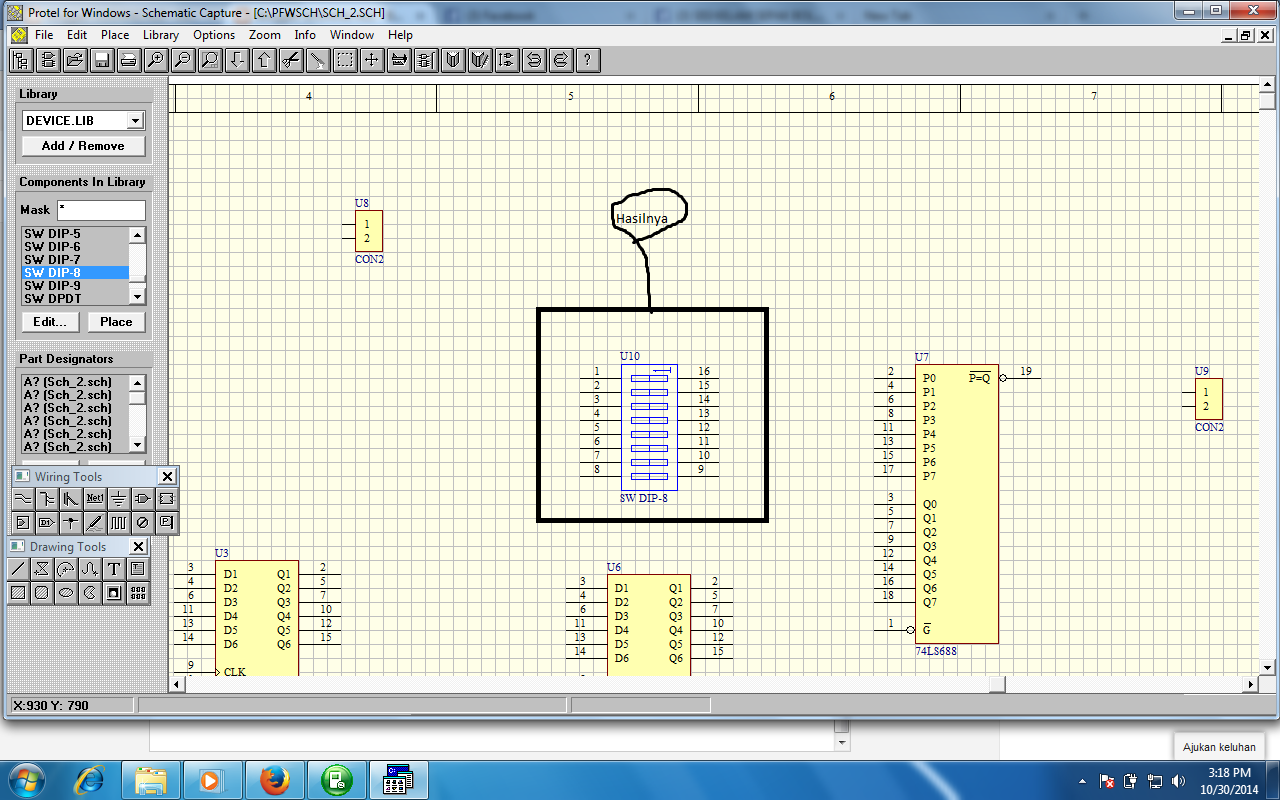
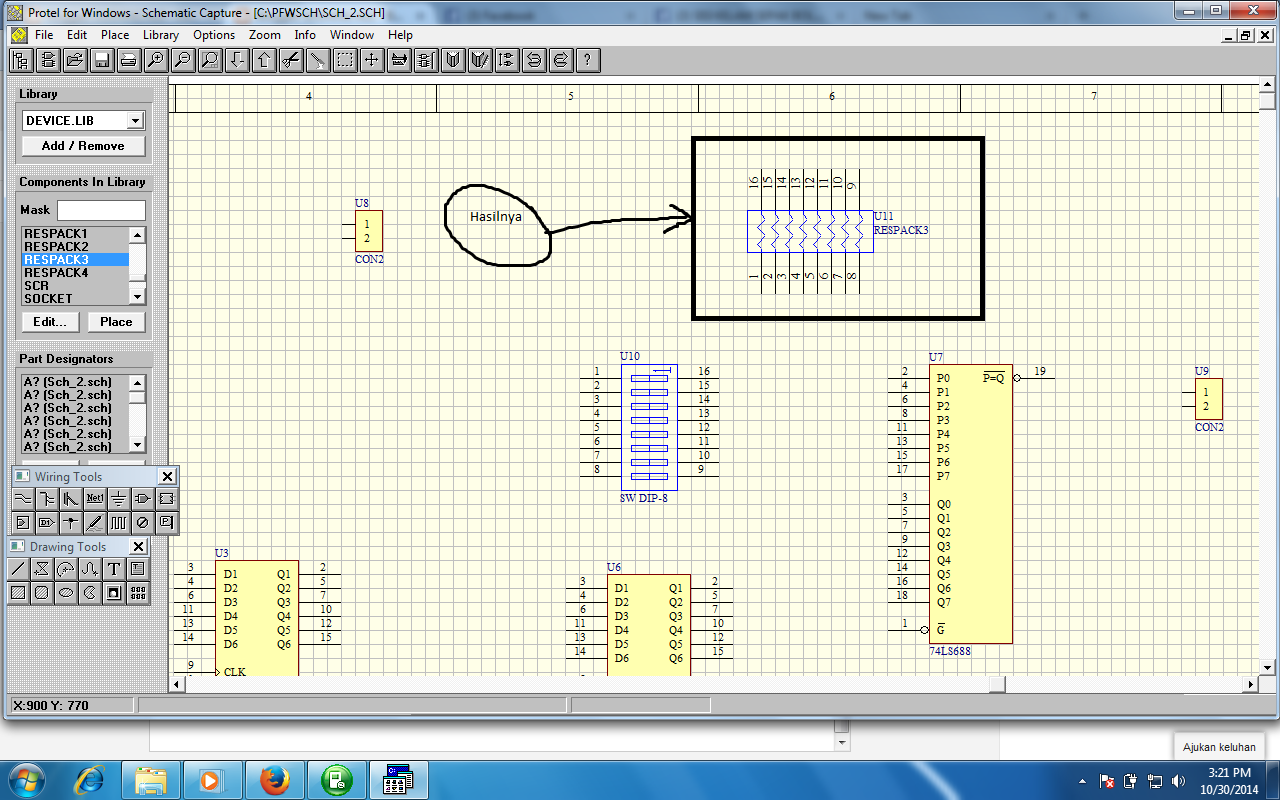
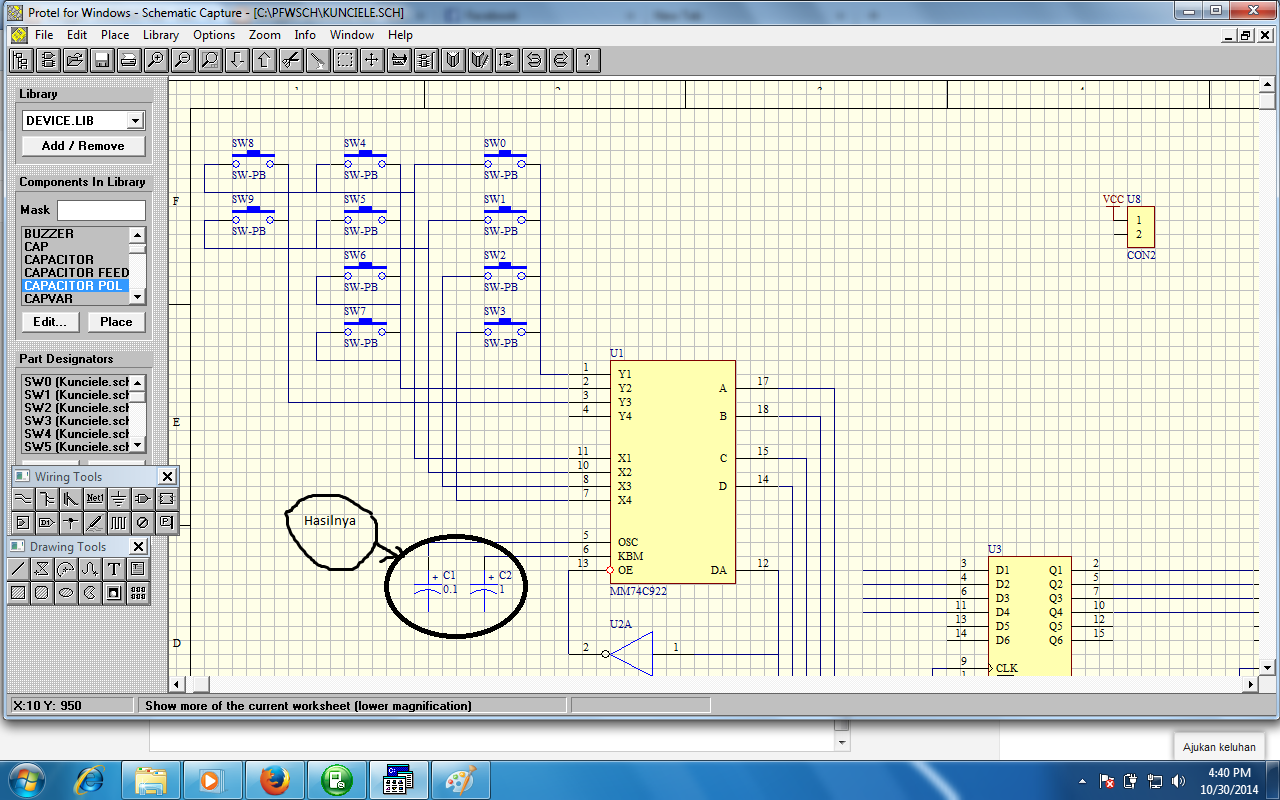
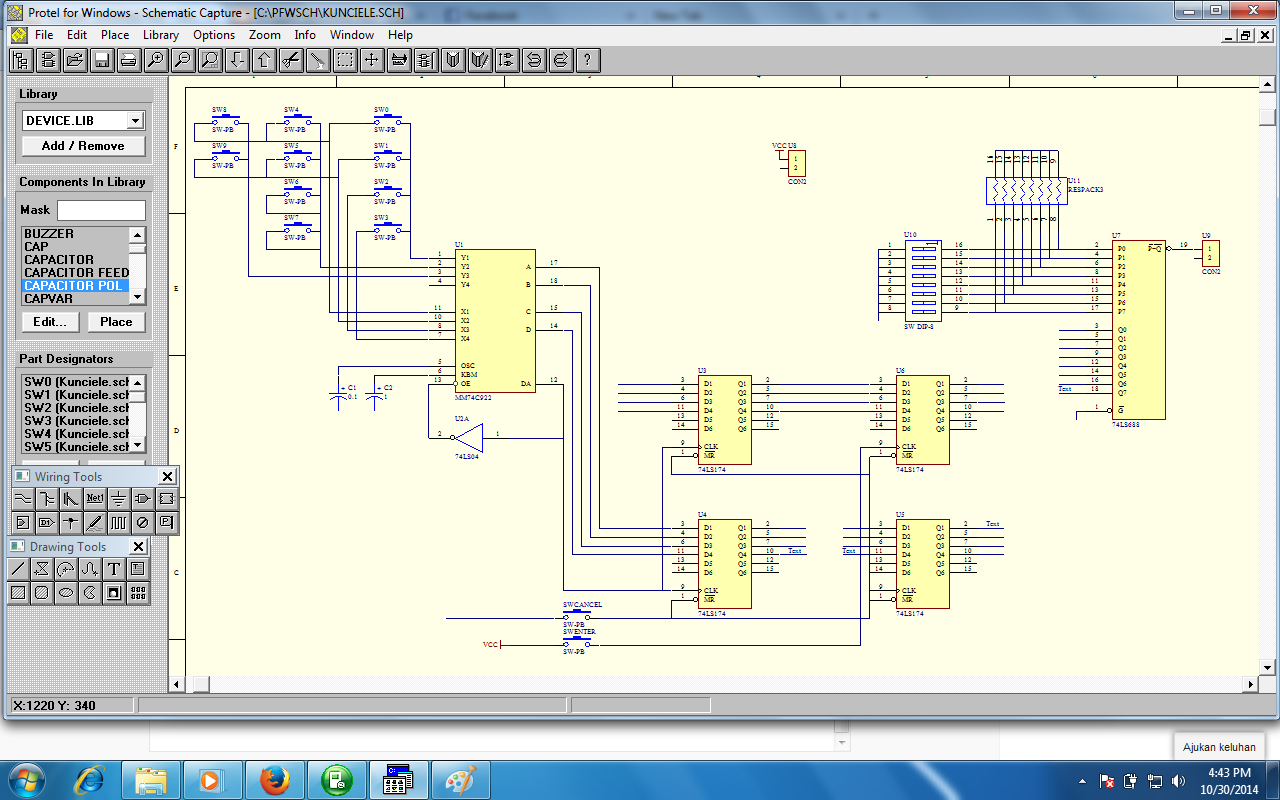

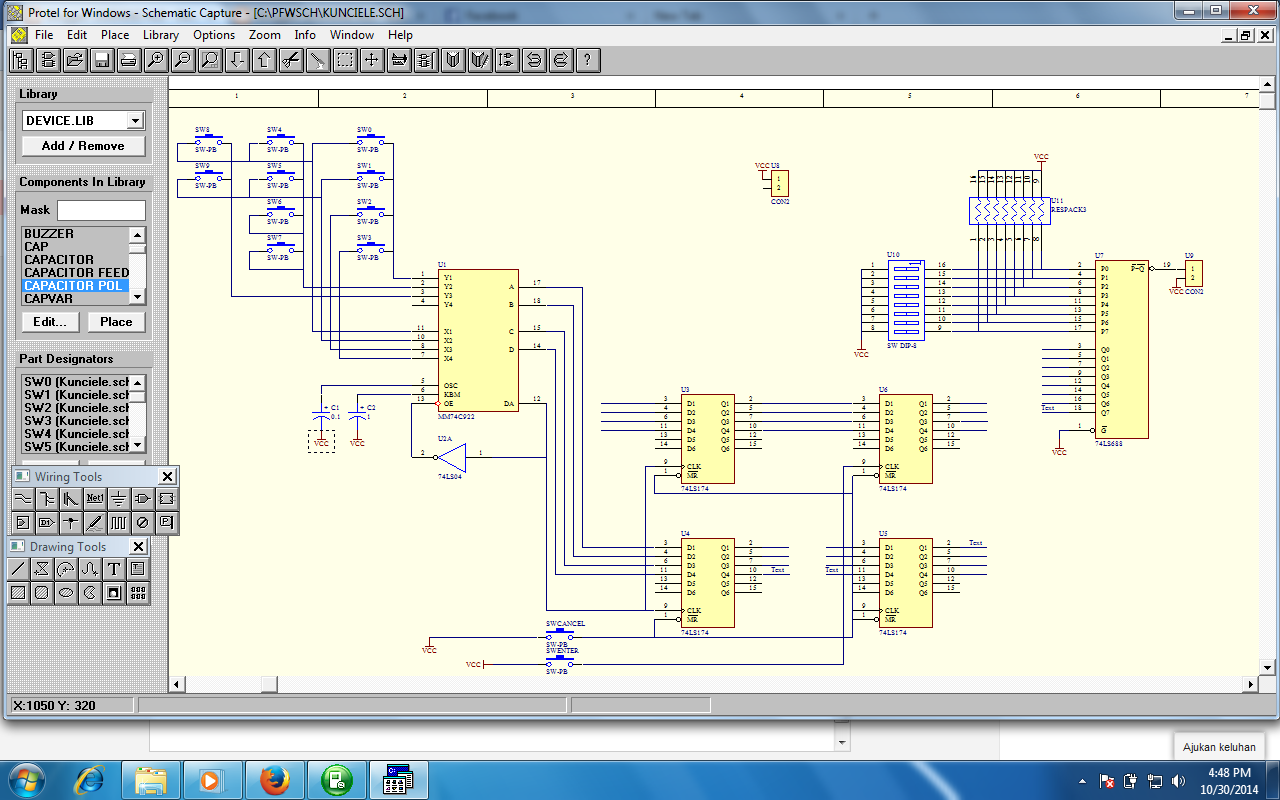
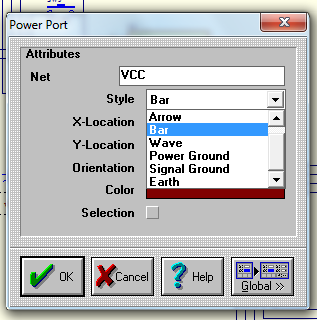

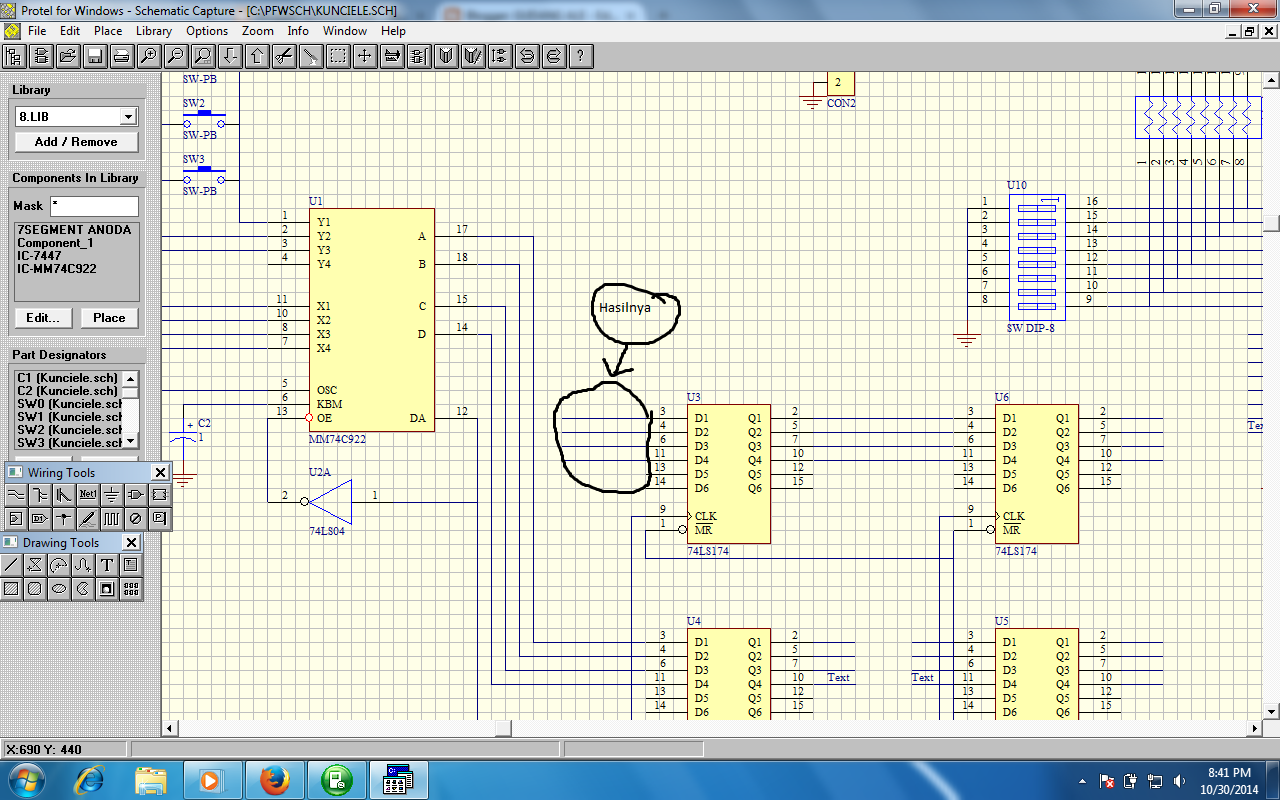
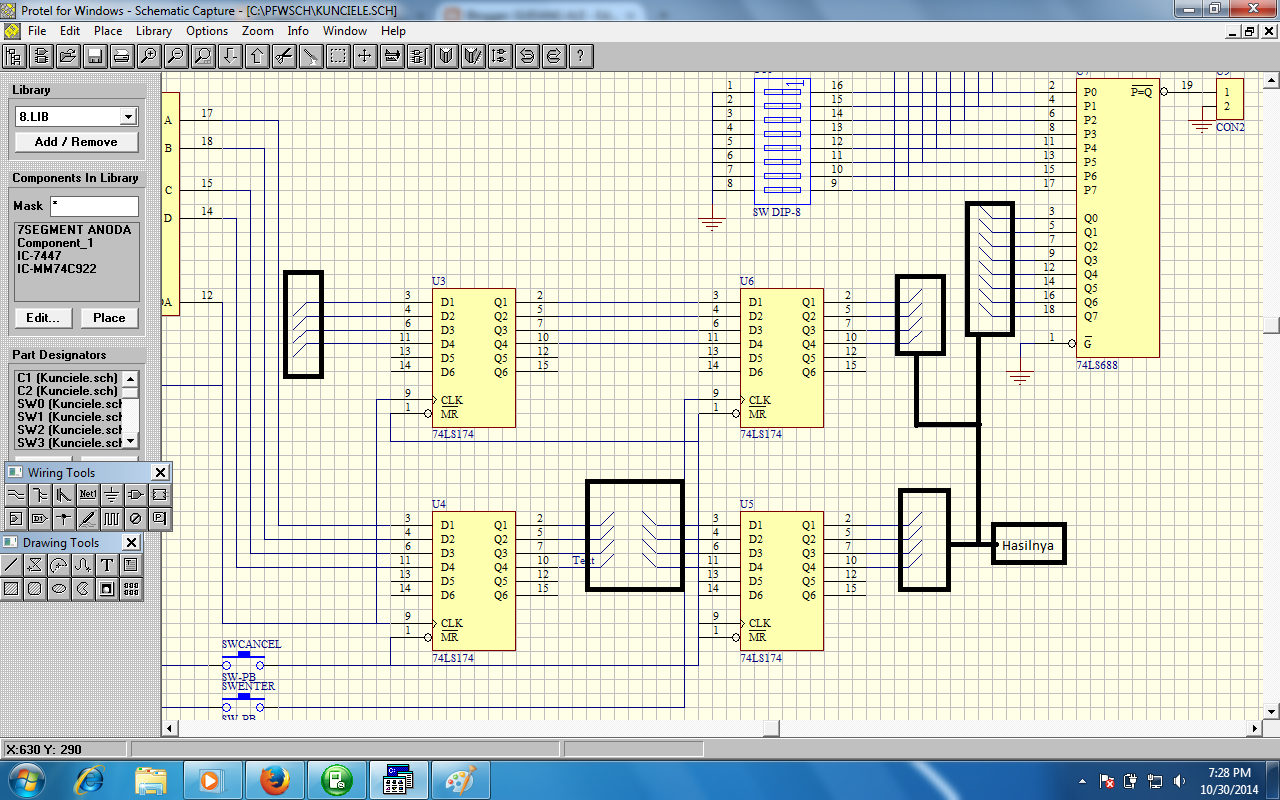
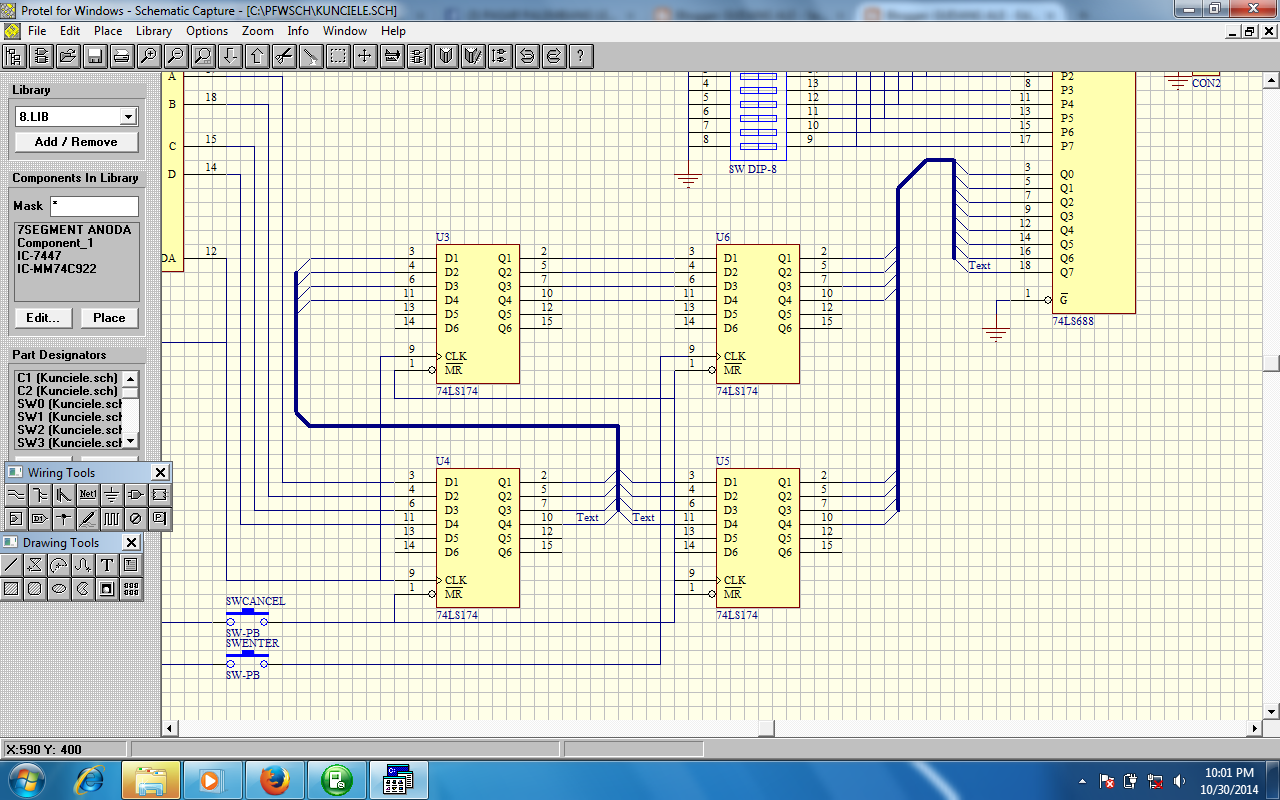
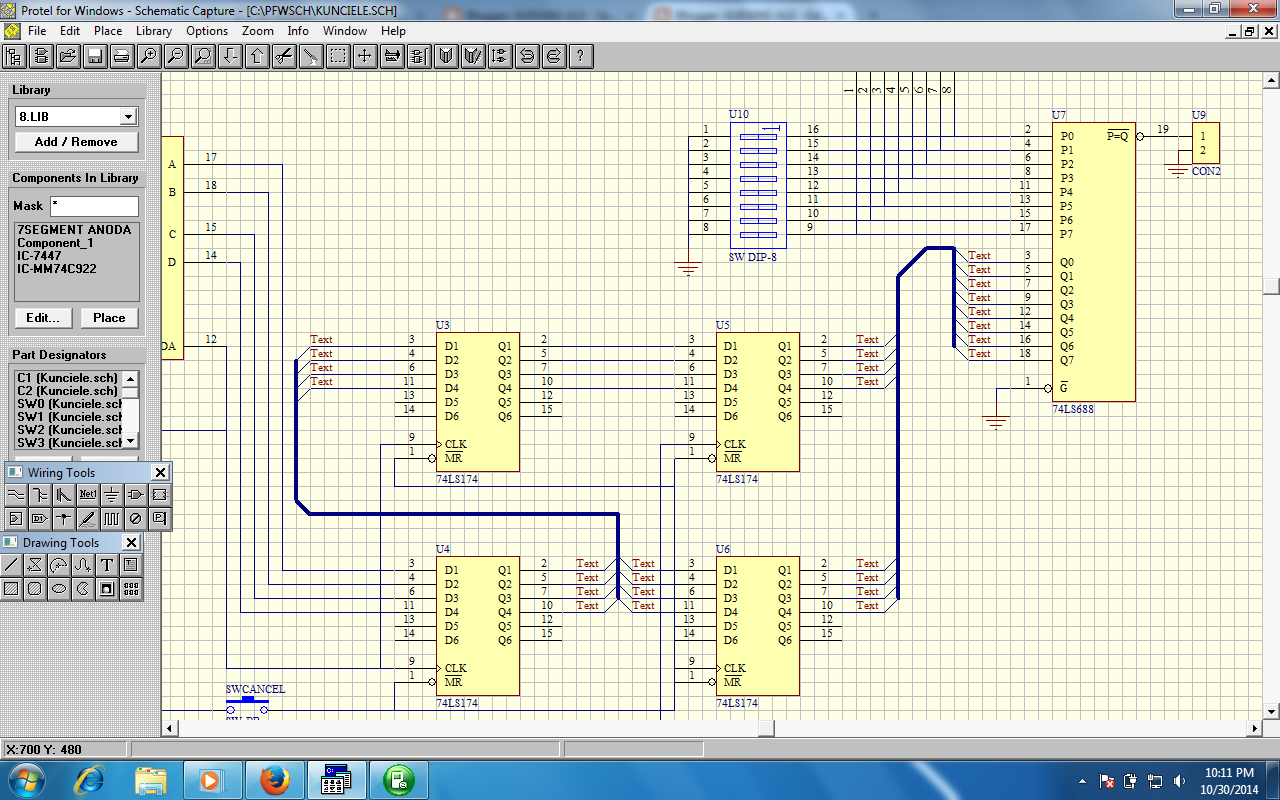
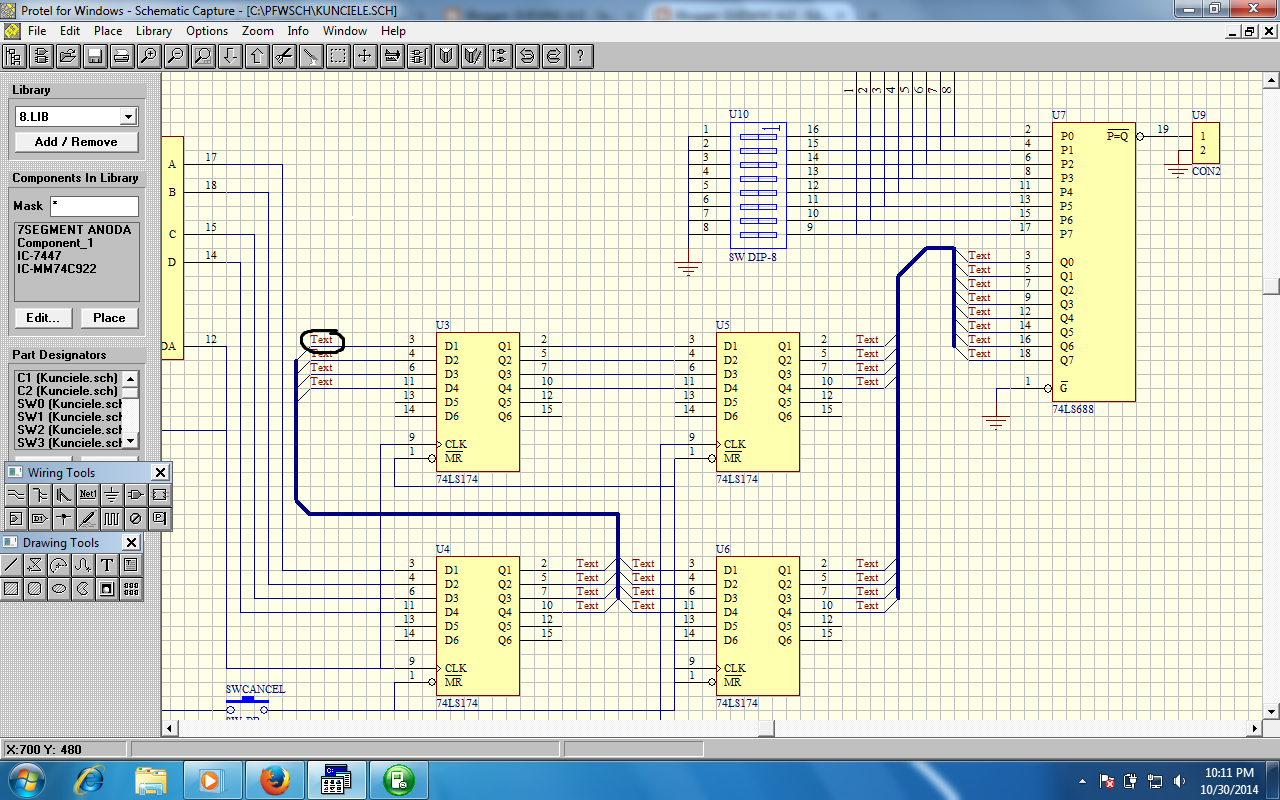
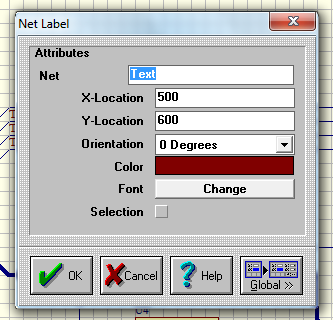
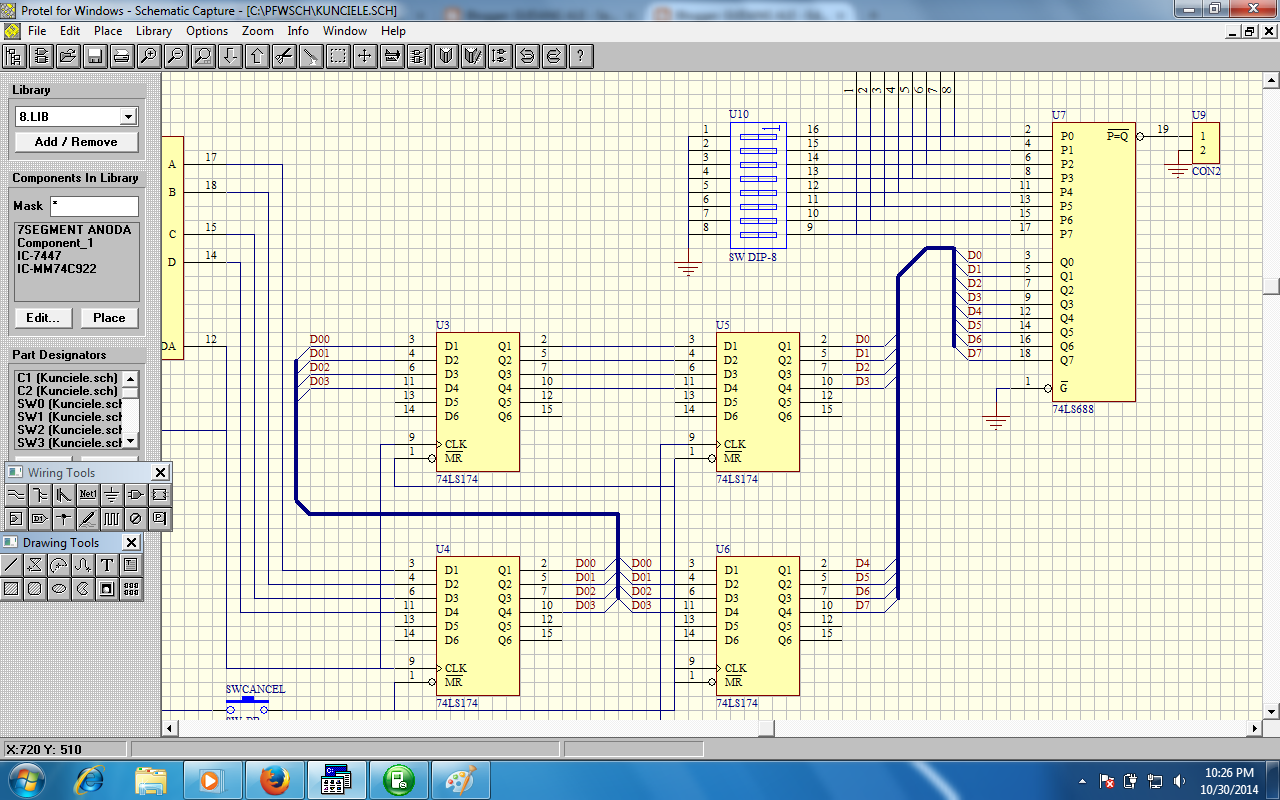
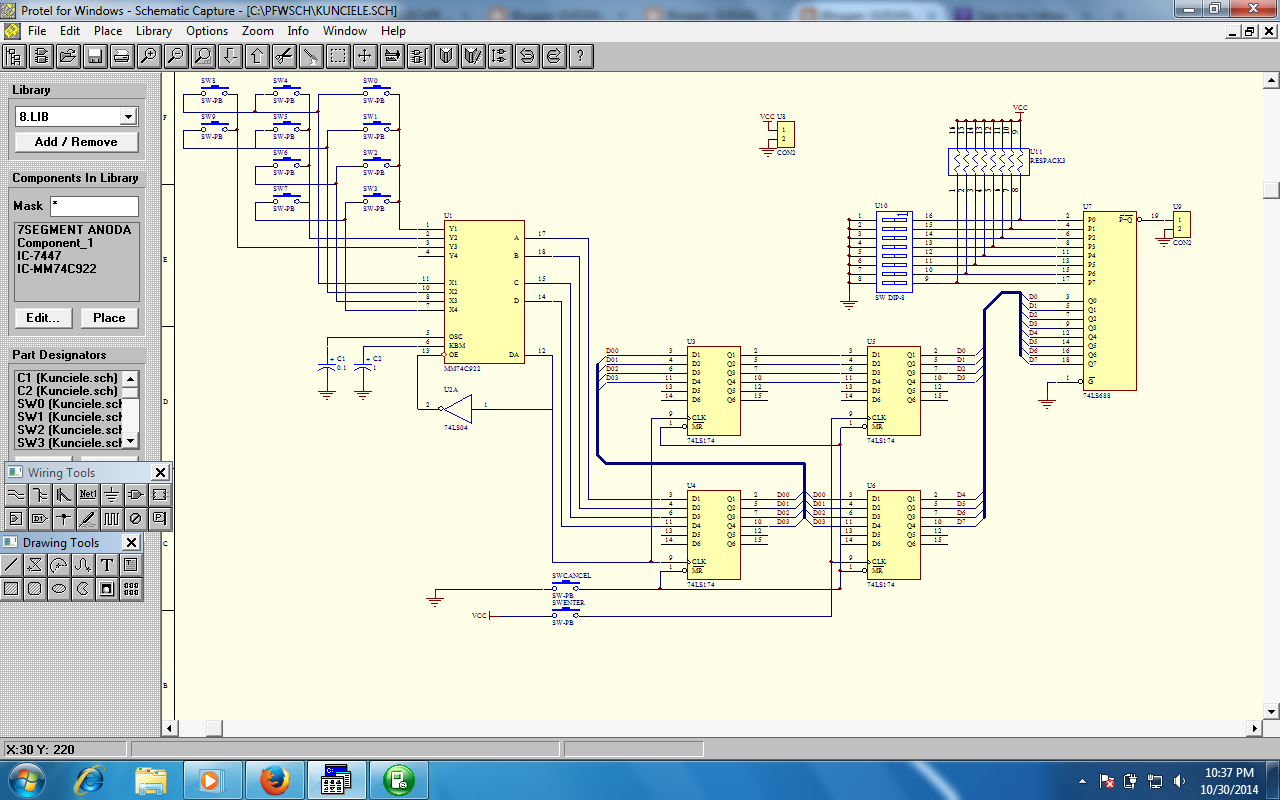
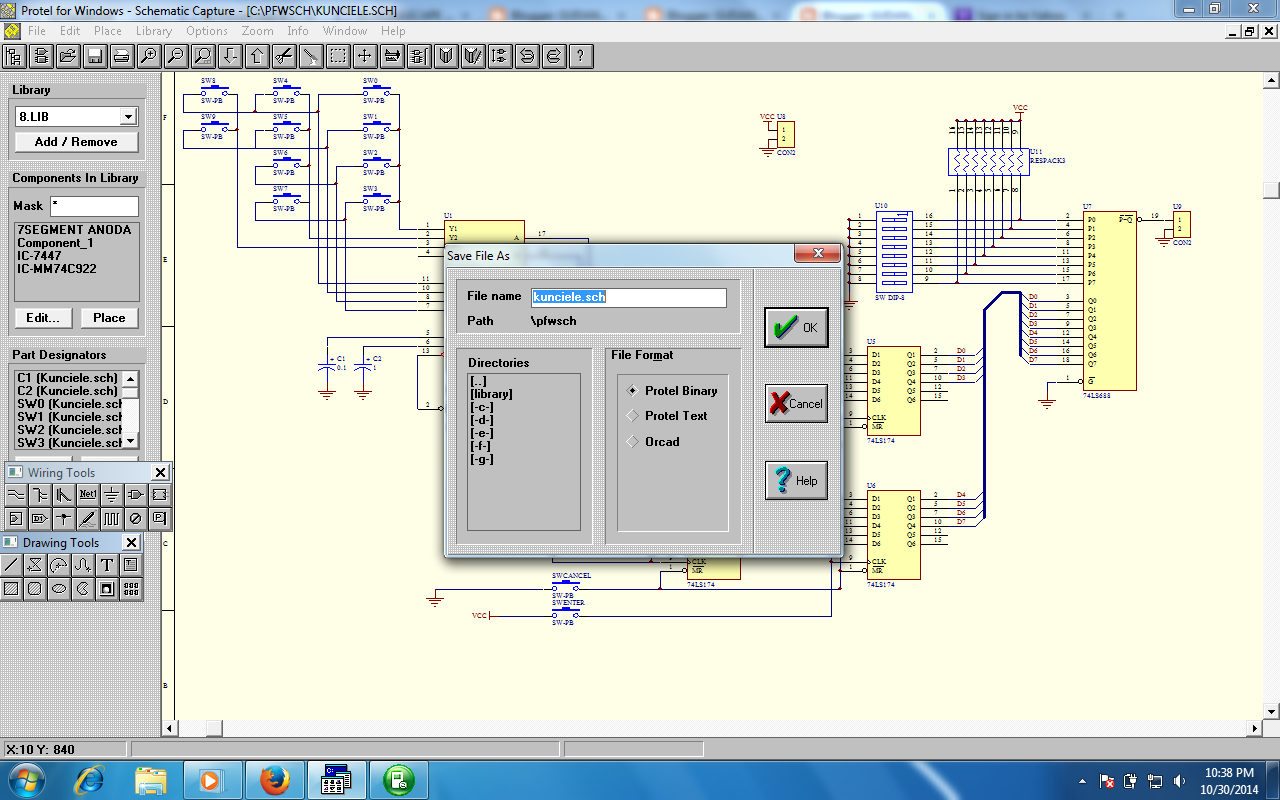







0 komentar:
Speak up your mind
Tell us what you're thinking... !